- Go to the site ip address in a https://[ip address]:8443
- You will be presented with the following page content, click “Create a new certificate” button.
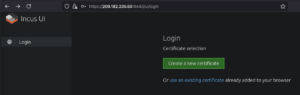
- On the next page, click the “Generate” button and wait for it to complete. When it is finished a little green check mark will appear.
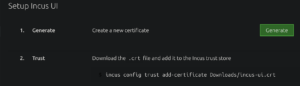
- A password dialog will appear. If you are generating a crt for use on MacOS you should enter a password as it is required. Please use a different password than your login password.
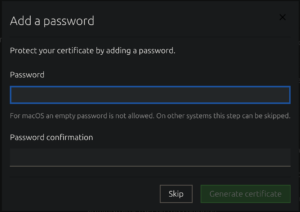
- Click the “Download crt” button and save the file. This is the file that goes on the server. Transfer it to the server using scp. Log into the server and issue the following command: incus config trust add-certificate [/full/path/to/filename.crt]
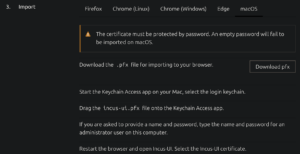
- Now click the “Download pfx” button and save the file. This is the certificate that you will install system-wide on your Mac.
- On your keyboard {cmd} + {spacebar} to launch spotlight. Type “Keychain Access” without the quotes and launch the app.
- In Keychain Access make sure you have “login” selected on the left and “My Certificates” selected along the top.
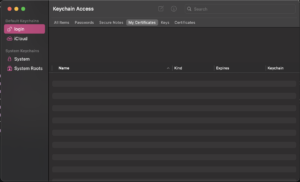
- Now drag the pfx file into the blank file area . It will ask if you want to add the certificate, click “Add”. It will then ask you to enter the password for the certificate you generated, do so and click “OK”. Now close the Keychain Access app.
- Quit your browser and relaunch it. Go to https://[ip address]:8443
- You will be prompted to select a certificate, there may only be one, but confirm it is the correct one with the ip address listed in the cert.
- You will be prompted for a password, this is your mac’s login password. Click the “Always Accept” button to not be prompted again.

Toast, it's not just for breakfast anymore.